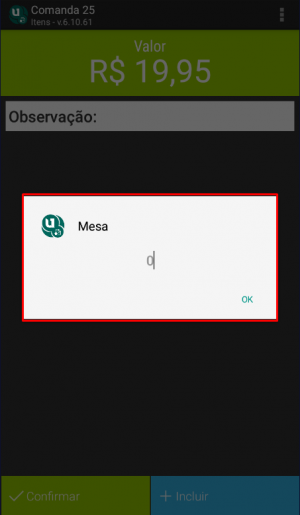O aplicativo Unimobile POS (antigo Unimobile Comanda) foi desenvolvido para o uso em celular e tablets que tem comunicação com o Uniplus para Restaurantes. Essa comunicação pode ser através do servidor Yoda, ServidorPDV, UniplusWeb Cloud e UniplusWeb Local. A função do Unimobile POS (antigo Unimobile Comanda) será o lançamento de pedidos de mesa e comanda.
Requisitos Mínimos
Para utilizar o aplicativo, o aparelho precisa atender os seguintes requisitos mínimos:
| Dispositivos Celulares e Tablets |
|---|
| Versão Android 4.3 Jelly Bean |
Configuração Retaguarda
Para iniciarmos o uso do Unimobile POS (antigo Unimobile Comanda) é necessário fazer o cadastro do Garçom que irá utilizar o aplicativo, para isso, vamos em Cadastros → Garçons:
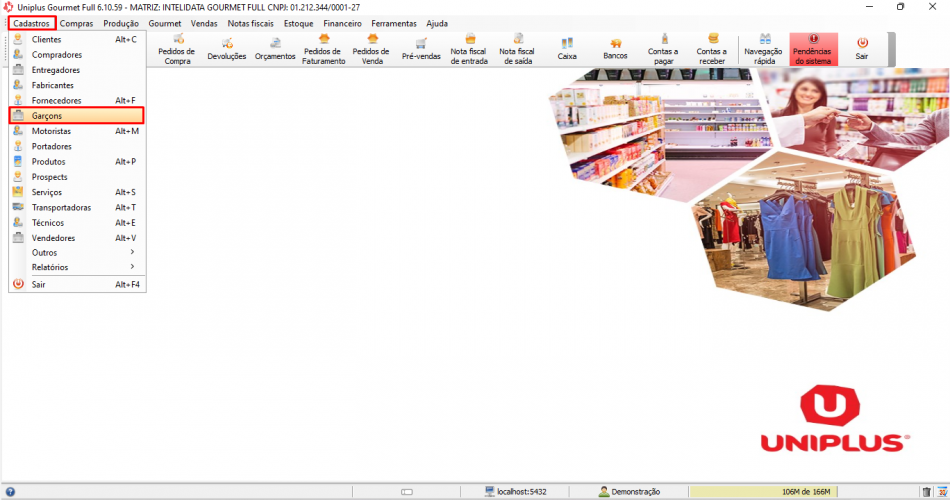
Depois de acessarmos a tela, é necessário fazer a inclusão de um novo Garçom, indo em “[Incluir (F2)]”, e em seguida adicionar as informações necessárias no cadastro do Garçom:
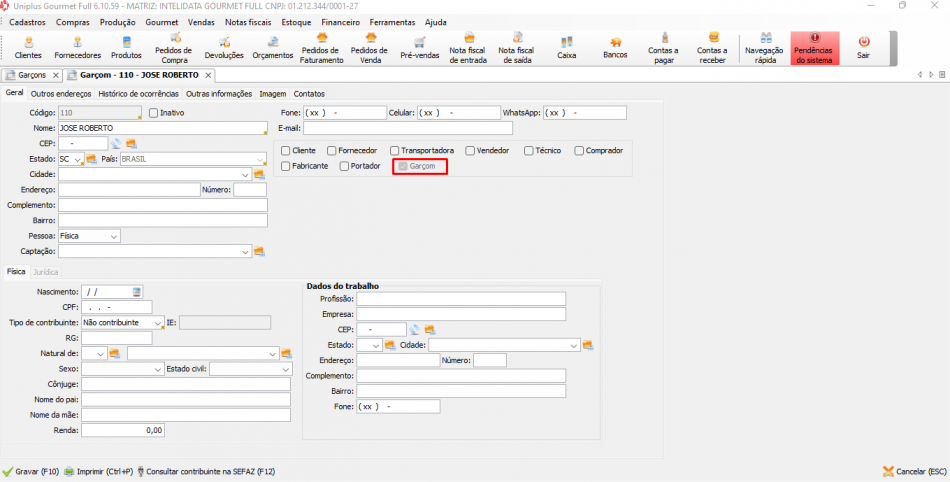
Para que esse Garçom consiga fazer o Login no Unimobile POS (antigo Unimobile Comanda), será necessário fazer o vínculo do cadastro do Garçom com o cadastro do Usuário, com isso vamos em Cadastros → Outros → Usuários → Usuários:
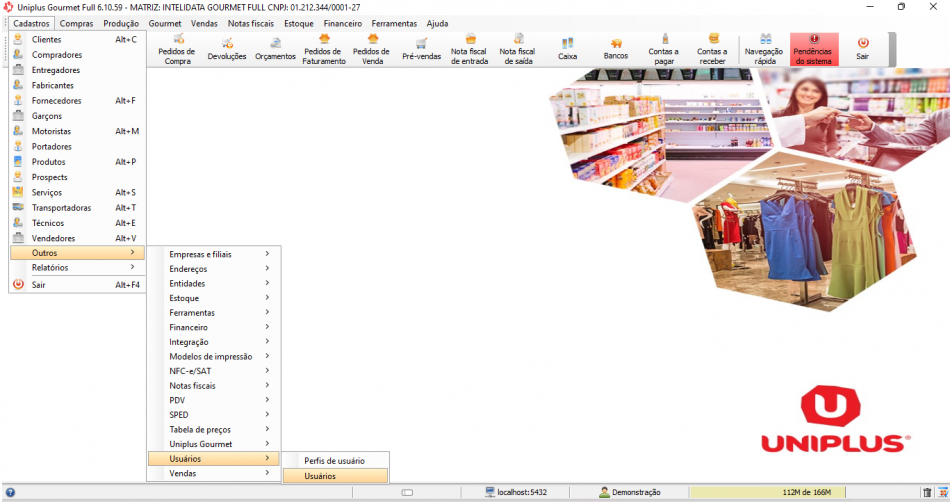
Depois de acessarmos a tela, vamos selecionar o usuário e na aba “Vendas” informar o cadastro do Garçom realizado anteriormente no campo de “Entidade”:
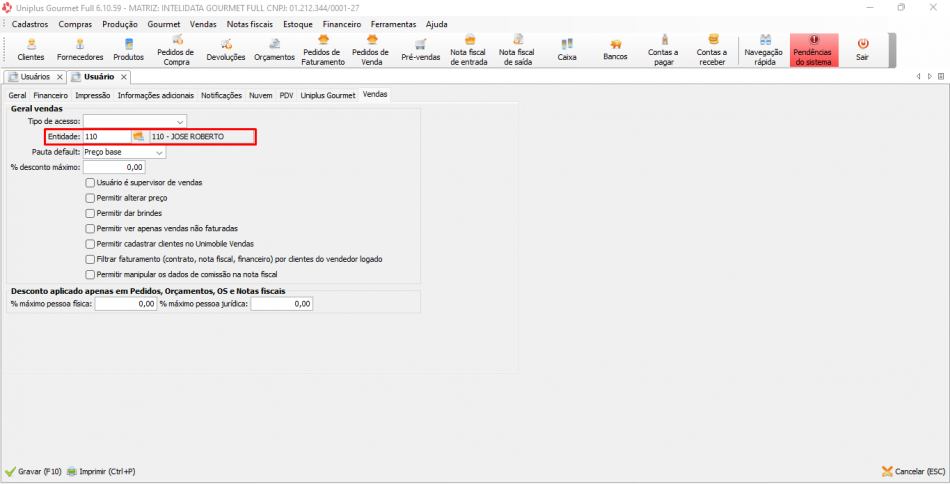
Devido a necessidade de fazer a associação entre Usuário e Garçom , é preciso marcar o cadastro do Garçom como “Vendedor” para que seja replicado o cadastro do mesmo para a tela de Vendedores e assim fazer a associação entre as informações.
Para marcamos a Tag de “Vendedor” vamos novamente no cadastro do Garçom feito no Retaguarda, em Cadastros → Garçons, selecionar o Garçom desejado e usar a função de “[Alterar (F3)]”, feito isso vamos marcar a seguinte Tag:
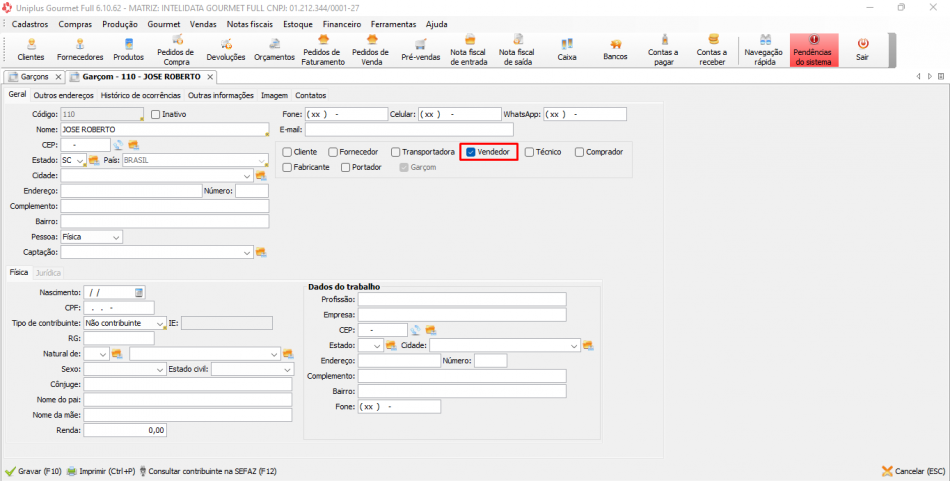
E em seguida, vamos até o cadastro desse Vendedor para fazer a associação com o Usuário, para isso, vamos em Cadastros → Vendedores, selecionar o cadastro realizado e usar a função de “[Alterar (F3)]” para fazer a associação, informando o Usuário que vamos utilizar no campo “Usuário”:
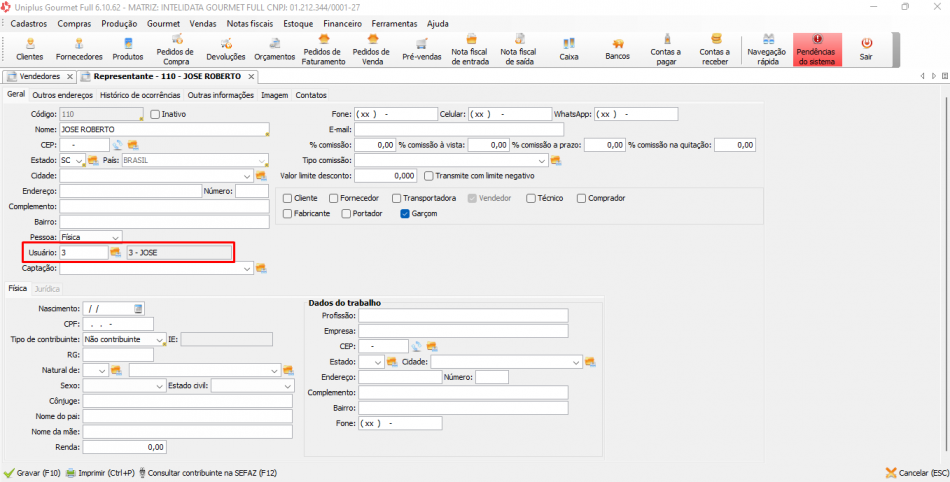
Feito essas configurações, os primeiros passos para acesso ao Unimobile POS (antigo Unimobile Comanda) está finalizado.
OBSERVAÇÃO: O aplicativo Unimobile POS (antigo Unimobile Comanda) respeita alguns parâmetros de configuração feitos através do PDVConf, (bloqueio de produtos com saldo negativo, limite de número de mesas e outros) por isso, no caso do Servidor e o PDV estarem em computadores separados, será necessário acrescentar na pasta de instalação do Retaguarda no Servidor o programa Executável do PDVConf.
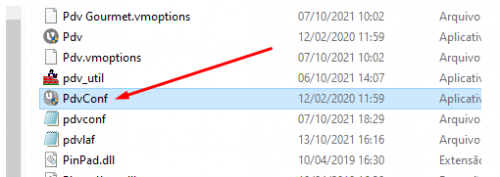
Com o Executável alocado na pasta, as configurações vão ser respeitadas pelo Unimobile POS (antigo Unimobile Comanda), pois o apontamento do mesmo é feito direcionado ao SERVIDOR.
Instalação do Aplicativo
1 — Após realizar o download do Launcher Unimobile via Play Store, será necessário executá-lo, clicar nas “Reticências” no canto superior direto da tela e ir em “Configurações”:
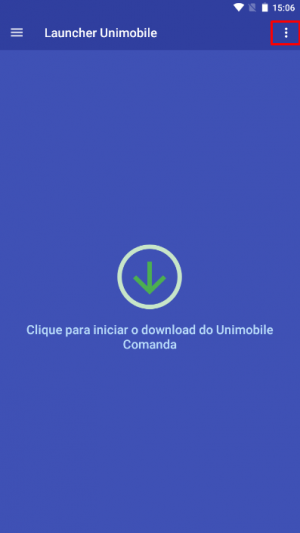
Após acessar a tela de Configurações, será necessário fazer as seguintes configurações:
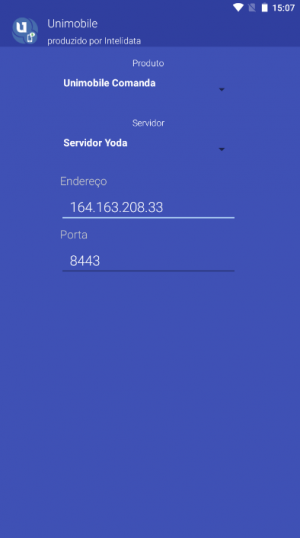
- Produto: Será feito a escolha do Aplicativo que deseja fazer o download, nesse caso vamos escolher o “Unimobile POS”
- Servidor: Será feito a escolha do tipo de Servidor que fará a comunicação com o Retaguarda do cliente, necessário escolher entre “Servidor PDV”, “Yoda”, “UniplusWeb Cloud” e “UniplusWeb Local”.
- Endereço: Será necessário informar o endereço IP do Servidor do cliente.
- Porta: Será necessário informar a porta de comunicação com o Servidor escolhido.
- Servidor PDV: 1099
- Yoda: 8443
Depois das configurações, realizadas basta voltar para tela inicial do Launcher e “clicar para iniciar o download do Unimobile POS”, botão indicado pela seta na imagem abaixo:
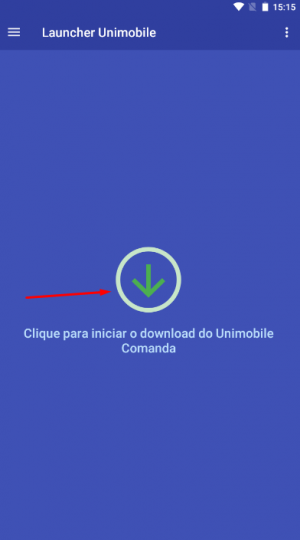
Configuração no Unimobile POS
1 — Na tela principal do Unimobile POS, toque na engrenagem e faça as devidas configurações:
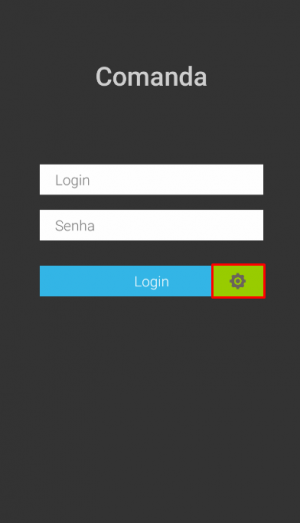
Configurações do Servidor
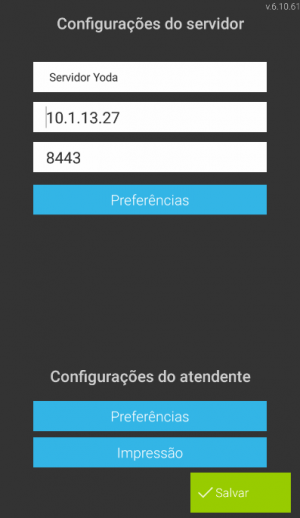
- 1 — Selecione o Servidor de Comunicação (“Servidor PDV”, “Yoda”, “UniplusWeb Cloud” e “UniplusWeb Local”);
- 2 — Informe o IP do servidor, o mesmo IP do servidor que está rodando o Retaguarda;⠀⠀⠀
- 3 — Informe a porta de comunicação. Caso utilizando o Servidor Yoda, a porta padrão é a 8443. No caso do ServidorPDV, a porta é a 1099;
- 4 — O menu de Preferências, informa para o operador, qual o tipo de cálculo combinado que o sistema está utilizando, conforme imagem abaixo:
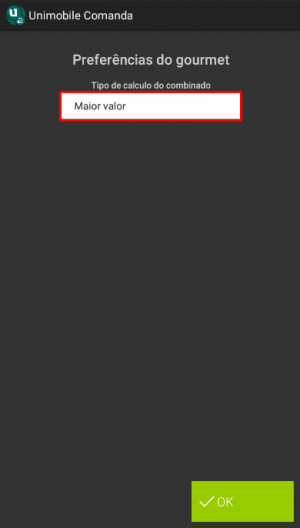
Configurações do Atendente
Após isso, em Preferências pode ser visto as seguintes configurações:
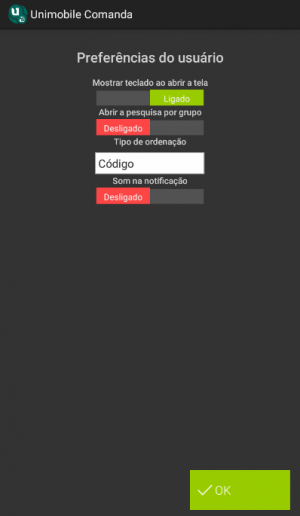
- Mostrar teclado ao abrir tela: Caso habilitada, essa opção fixará o teclado para pesquisa de mesas e comandas;
- Abrir pesquisa por grupo: Caso habilitada, quando for feita a inclusão do item, será necessário selecionar o seu grupo de produto primeiro (lembrando que, mesmo que essa opção estiver desligada, ainda sim será possível fazer pesquisar por grupos de produto, a diferença é que estando ligada será obrigatório);
- Tipo ordenação: Selecione o tipo de ordenação dos itens: por Código ou Nome;
- Som na notificação: Caso habilitada, as notificações terão som.
Continuando, em Impressão, pode ser visto as seguintes configurações:
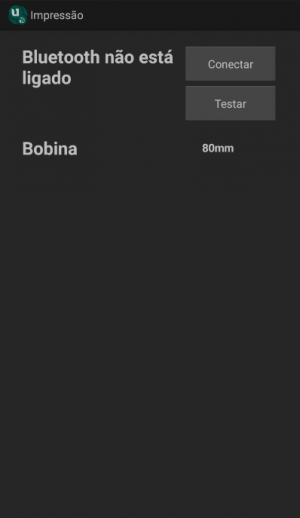
Caso desejar fazer impressões via impressora bluetooth, basta clicar no botão Conectar e parear a impressora, e é possível fazer um teste de funcionamento da impressora tocando na opção Testar.
Sobre a bobina:
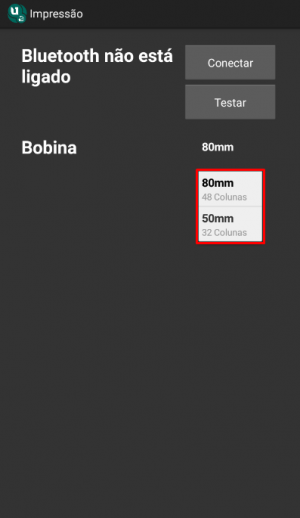
Pode ser definido o layout de impressão para se adequar ao tamanho de cada bobina, sendo possível escolher entre bobina de 80mm usadas em impressoras de 48 colunas, e 50mm usadas em impressoras de 32 colunas.
Logando no Unimobile POS
Será necessário informar o Login e Senha para acessar o mobile nos campos respectivos, destacados na imagem abaixo:
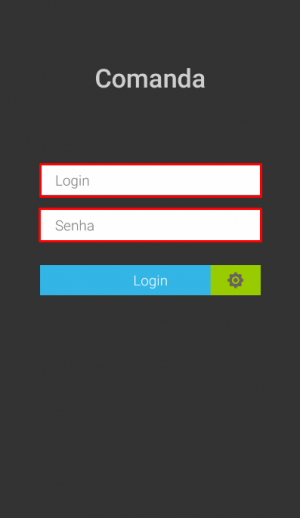
Após isso irá aparecer a tela para fazer a Sincronização:
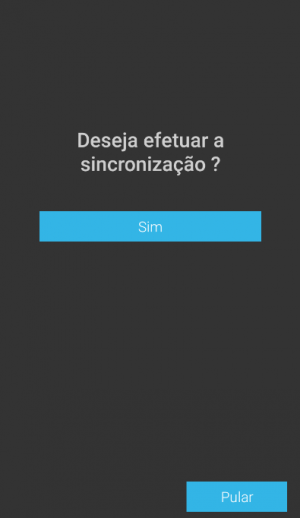
Pode ser aplicado a Sincronização apertando no botão de “Sim” ou então, pular essa opção, usando o botão de “Pular”.
Efetuando Pedidos
No Unimobile POS (antigo Unimobile Comanda) é possível fazer Pedidos utilizando os Módulos de Mesa ou Comanda, abaixo vamos exemplificar o uso de cada um dos módulos.
Mesa
Na tela inicial do Unimobile POS (antigo Unimobile Comanda), será possível utilizar o teclado numérico para informar o número da mesa para qual será feito o pedido (pode ser usado uma nova mesa, ou então, editar uma que já esta aberta);
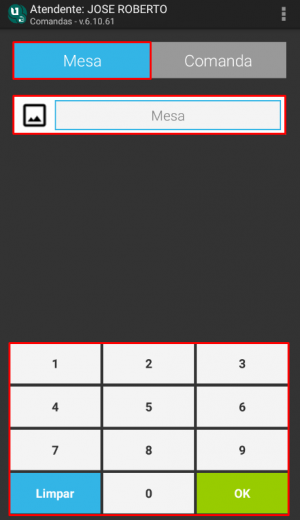
Ainda na tela do módulo de Mesa, temos algumas opções disponíveis ao usar as Reticências (canto superior direito da tela), abaixo vamos mostrar as opções e explicá-las:
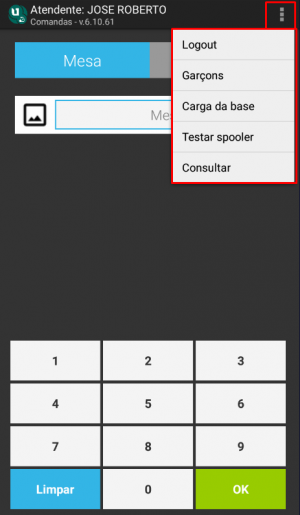
- Logout: Botão para fazer o logout (sair) no aplicativo;

- Garçons: Botão para visualizar a listagem de garçons e para fazer a seleção do Garçom que está utilizando o Mobile naquele momento;
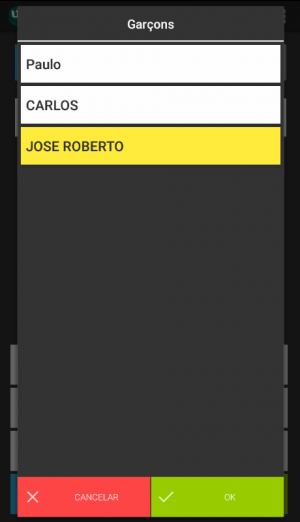
- Carga da base: Botão para realizar a carga de base, para aplicar as alterações feitas no Retaguarda sem a necessidade de logar novamente (OBS: Para as alterações feitas nas Preferências serem aplicadas, é preciso logar novamente).
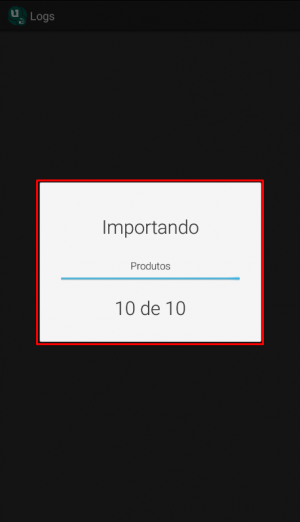
- Testar spooler: Botão para fazer o teste do Spooler do Uniplus.
- Consultar: Botão para realizar a consulta de mesas abertas no sistema, sendo possível filtrar pelo “Cliente” ou “Consumidor” informado na mesa.
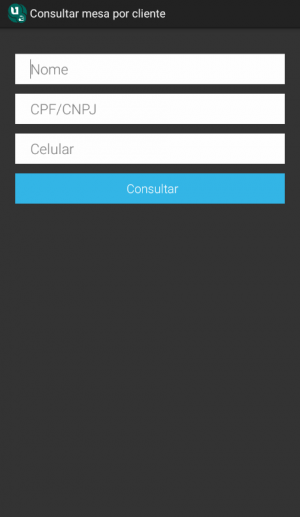
A Consulta pode ser feito de duas maneiras, identificando um cliente em específico usando os campos disponíveis (Nome, CPF/CPNJ, Celular) ou então, usando o botão de “Consultar” para que faça a listagem de todas as mesas em aberto:
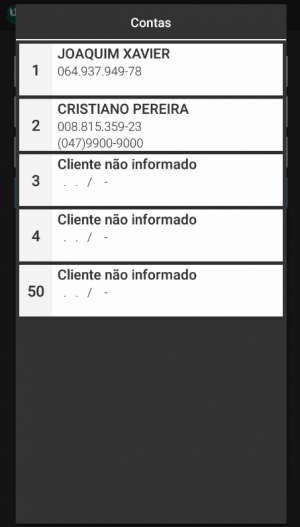
Em seguida voltamos a tela inicial do Mobile e será dado continuidade ao Pedido. Depois de ser informado o número da mesa, irá abrir a tela de “Identificar cliente/consumidor”, para que seja feito a identificação do cliente (já cadastrado no sistema) ou do consumidor (não cadastrado no sistema), abaixo vamos ver a diferença entre as duas telas:
OBS: A tela de Identificação só vai aparecer na abertura de Mesas novas.
Cliente:
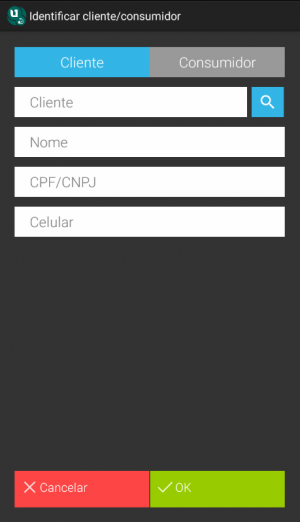
- Cliente: Campo para ser informado o nome ou código para fazer a busca do cadastro do cliente registrado no Retaguarda;
- Nome: Campo onde será possível visualizar o nome do cliente identificado;
- CPF/CNPJ: Campo onde será possível visualizar o CPF/CNPJ do cliente identificado;
- Celular: Campo onde será possível visualizar o Celular do cliente identificado.
Consumidor:
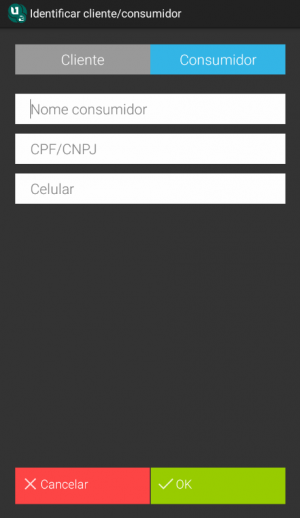
- Nome: Campo aonde será possível visualizar o nome do consumidor identificado;
- CPF/CNPJ: Campo aonde será possível visualizar o CPF/CNPJ do consumidor identificado;
- Celular: Campo aonde será possível visualizar o Celular do consumidor identificado.
OBS: As configurações para identificação do cliente/consumidor são exibidas no Unimobile POS conforme feitas no PDVConf, na aba Aplicativo → Geral → Identificação (Em PDVConf: aba “Aplicativo → Geral“):
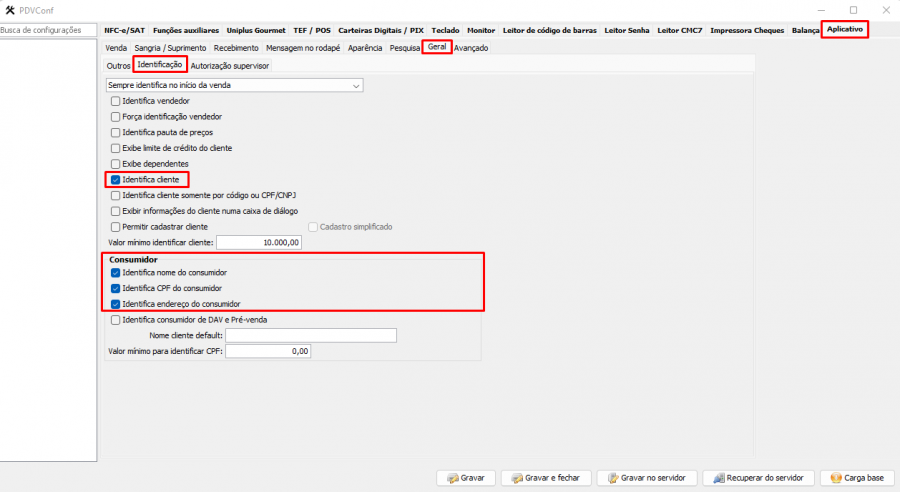
Depois de passamos pela tela de identificação, será mostrado a tela da Mesa, aonde será feito a inclusão dos itens que vão compor esse Pedido:
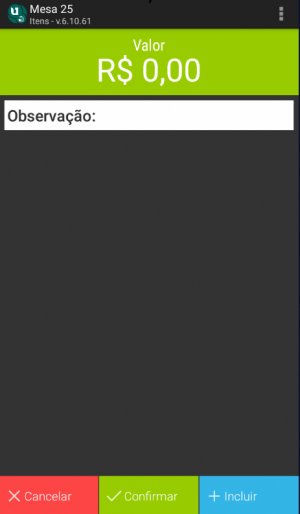
Nessa tela temos alguns botões disponíveis, abaixo vamos explicá-los:
- Cancelar: Botão que irá cancelar a operação;
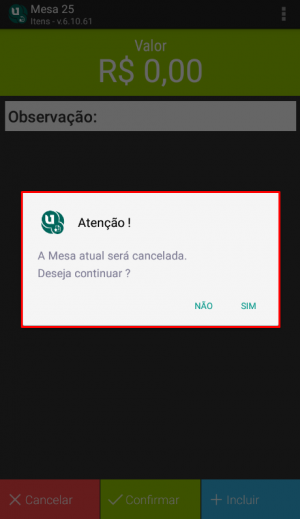
- Confirmar: Botão que irá confirmar a operação
- Incluir: Botão que irá incluir um novo item na Mesa.
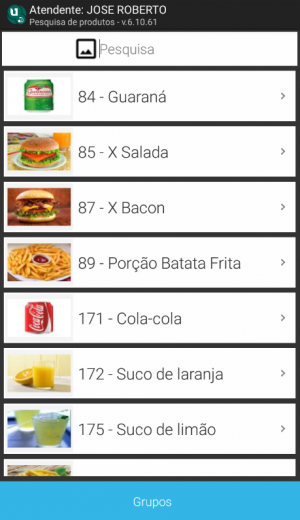
Ao utilizar o “+ Incluir”, irá abrir a tela para selecionar o item que deseja incluir nessa Mesa, nessa tela temos a opção de digitar manualmente o nome do produto que deseja, ou então, usar a opção de “Grupos” para que apareça os Grupos de Produtos do Uniplus Gourmet, assim é possível acessar diretamente os Grupos.
Usando a busca por Grupos:
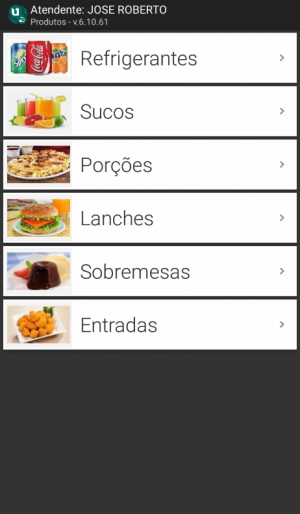
Depois de selecionarmos o item desejado, temos a opção de “Cancelar” o item escolhido, “Ok” para confirmar a escolha do item, ou então “+ Incluir” para informar um novo item, conforme imagem abaixo:
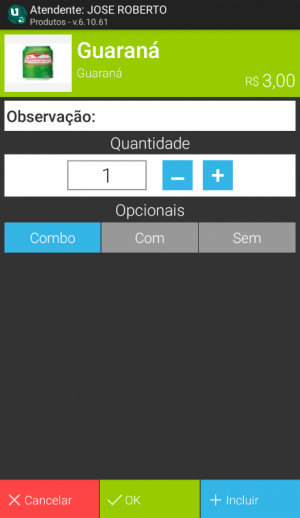
Na tela de inclusão temos a possibilidade de alterar a Quantidade desse item dentro da comanda, de informar se esse produto faz parte de um Combo e se os Opcionais desse item são do tipo COM ou SEM.
- Tipo COM: Se será incluso o opcional na produção do item.
- Tipo SEM: Se será retirado o opcional na produção do item.
Ao confirmar o item usando o botão de “Ok”, será aberto a tela para a seleção do Garçom que está fazendo o lançamento desse item na comanda:
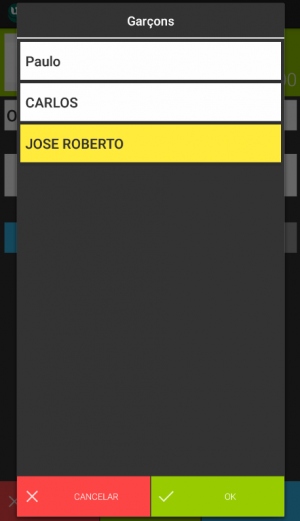
Depois de selecionar o Garçom desse Pedido, o Mobile volta para a tela de busca de produtos, caso deseja adicionar mais algum item pode ser escolhido e adicionado diretamente por essa tela. Feito a escolha dos itens que vão compor esse Pedido basta voltar para a tela inicial da Mesa e usar o botão de Confirmar para encerrar o Pedido.
Ao usar o botão de Confirmar, será exibido a tela de Resumo do Pedido para visualizar os itens lançados e confirmar se esses itens serão todos impressos nos seus determinados Pontos de Impressão:
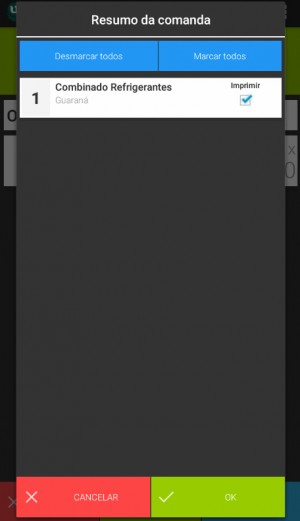
Após a confirmação do Pedido usando o botão de “Ok”, o pedido será finalizado e encaminhado para produção.
Também na tela de edição do Pedido, temos algumas opções disponíveis ao usar as Reticências (canto superior direito da tela), abaixo vamos mostrar as opções e explicá-las:
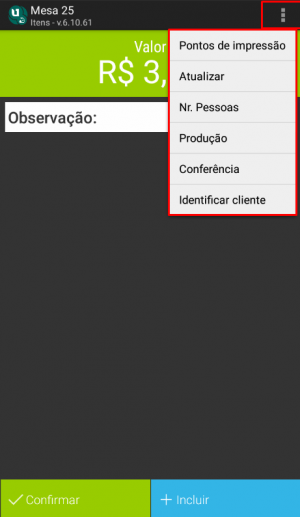
Pontos de impressão: Na tela de Pontos de Impressão é possível visualizar os Pontos de Impressão disponíveis para uso tanto para a impressão da Conta, quanto para a impressão da Conferência.
- Conta:
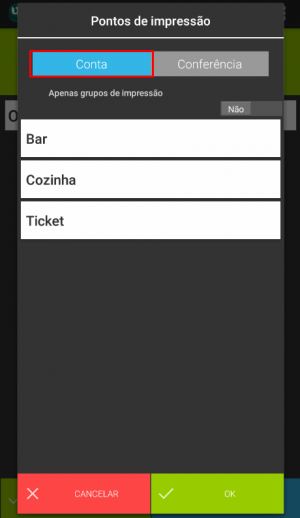
- Conferência:
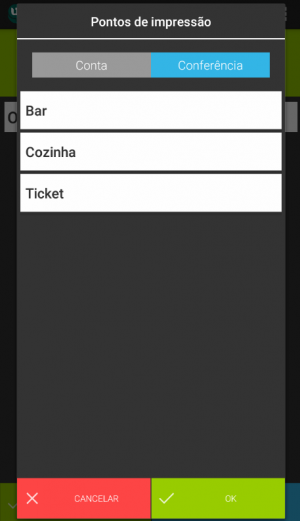
OBS: A configuração onde será feito a impressão da Conferência no Servidor, é realizada diretamente no PDVConf e o Unimobile POS deve respeitar a configuração feita.
- Atualizar: Botão para atualizar as informações do Pedido, carregando os itens que já foram incluídos nesse Pedido.
- Nr. Pessoas: Botão para seja informado o número de pessoas que pertencem a mesa, útil para a divisão da conta ao finalizar.
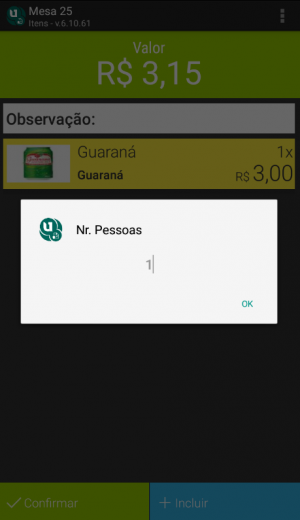
Basta informar o numero de pessoas e clicar em “Ok”.
- Produção: Botão para visualizar os itens que estão em produção desse Pedido.
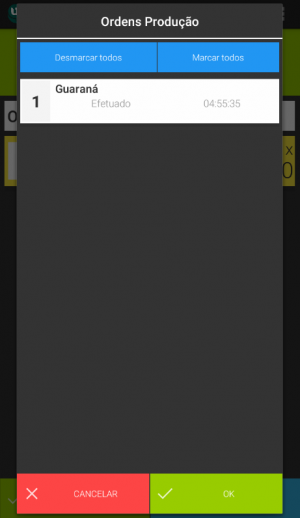
- Conferência: Botão para que seja impresso os itens já lançados no Pedido, para conferência do Pedido.
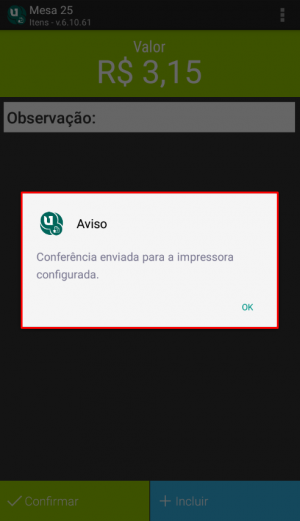
Modelo de impressão da Conferência:
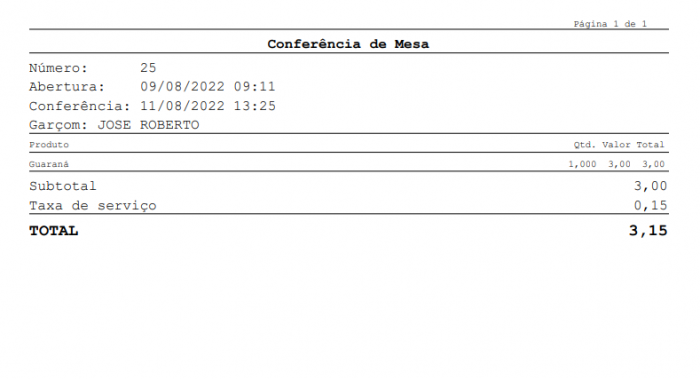
- Identificar cliente: Botão para que seja identificado os participantes desse Pedido, sendo a mesma tela que aparece no começo do Pedido, permitindo que seja informado ou alterado os participantes ao longo do Pedido.
Referente ao módulo de “Comanda”, o comportamento será semelhante ao uso do módulo de “MESA”, tendo como principal diferença a possibilidade de informar um número de mesa para determinada comanda, usando a seguinte configuração:
Na tela da Comanda, nas Reticências terá a opção de “Atualizar mesa”:
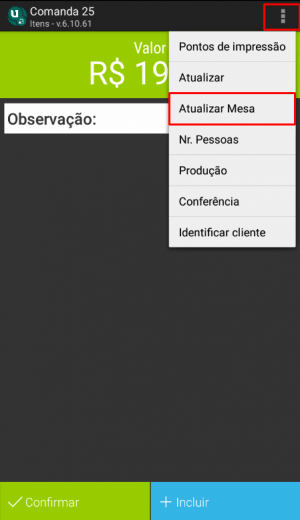
Ao clicar nela, abrirá a tela para informar o número da mesa: