O Cadastro de Usuários permite cadastrar tanto perfis de usuários quanto os usuários em si, possibilitando criar predefinições, ajudando na organização do acesso e na segurança geral. Esse manual tem como intuito mostrar as configurações básicas e necessárias para que o sistema funcione, porém é interessante que todas as informações sejam preenchidas, uma vez que algumas funcionalidades do sistema necessitam de alguns dados não obrigatórios.
A qualquer momento do processo de configuração (desde que os campos obrigatórios estejam preenchidos), é possível salvar as alterações clicando em ![]() no canto inferior direito da tela.
no canto inferior direito da tela.
Depois que o usuário/perfil de usuário for cadastrado é possível alterar suas configurações. Basta selecioná-lo em sua respectiva tela e clicar em ![]() no canto superior direito da tela. É importante destacar que a tela de Alteração é diferente da de Cadastro pois possuem contextos diferentes, sendo assim algumas abas e preferências que não existiam na tela de cadastro irão surgir na de alteração.
no canto superior direito da tela. É importante destacar que a tela de Alteração é diferente da de Cadastro pois possuem contextos diferentes, sendo assim algumas abas e preferências que não existiam na tela de cadastro irão surgir na de alteração.
Cadastrando um perfil de usuário
Um perfil de usuário é um conjunto de permissões e características que pode ser atribuído à um usuário para sinalizar o que este pode fazer. Veja como exemplo o perfil financeiro, que só pode editar e cadastrar informações financeiras. Este perfil pode ser atribuído a qualquer usuário a qualquer momento, fazendo com que sua função seja alterada.
Para cadastrar um perfil de usuário acesse Cadastros → Outros → Usuários → Perfis de usuário:
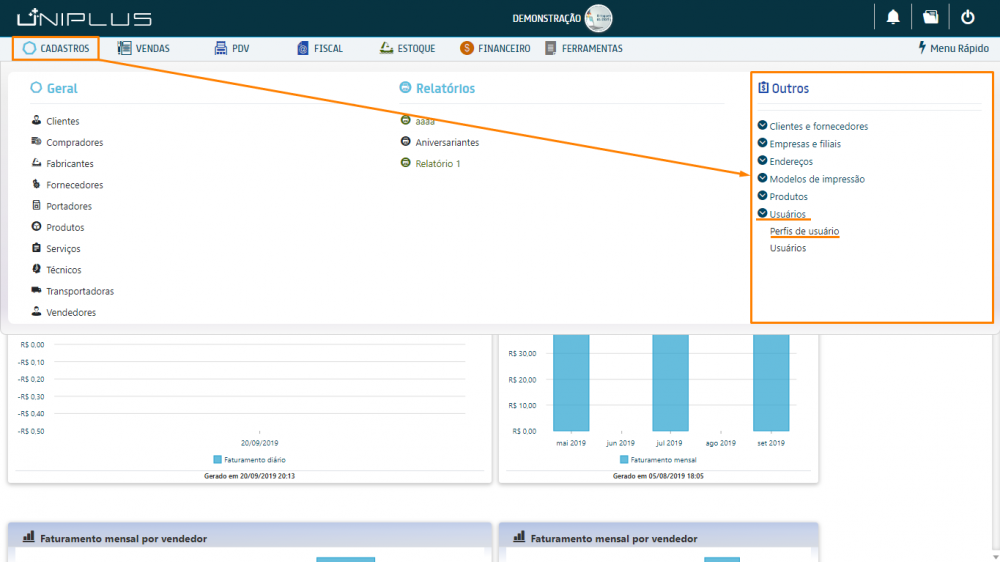
Na tela de perfis de usuário, clique em Incluir:
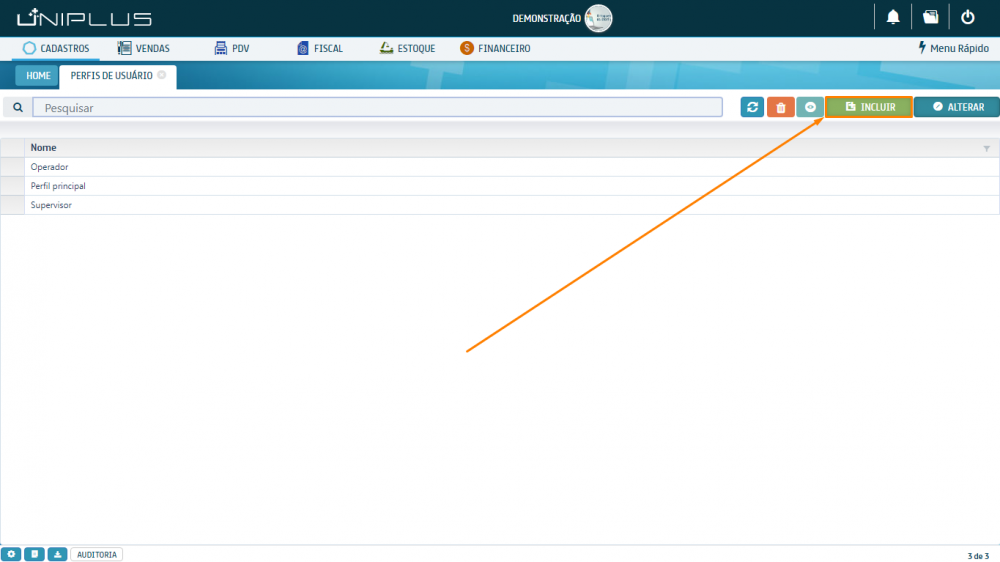
Aba Geral
Esta aba contém todas as informações gerais de um perfil de usuário, como seu nome e permissões.
Para cadastrar as informações de um perfil de usuário, faça as seguintes configurações:
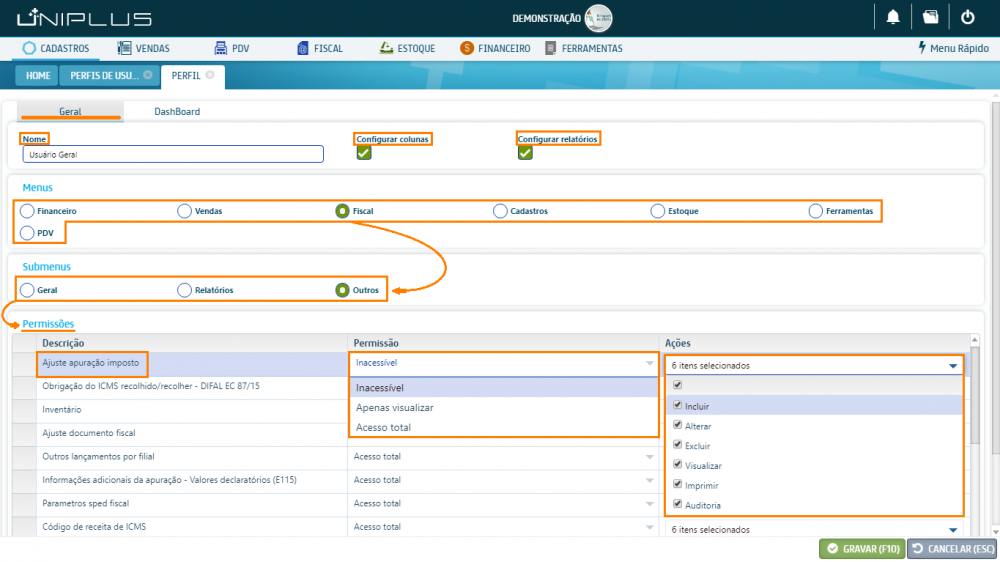
- Nome: insira o nome que identifica o perfil de usuário;
- Configurar colunas: permite que o usuário configure colunas em todas as tabelas, podendo alterar quais tipos de colunas são exibidas;
- Configurar relatórios: permite que o usuário configure relatórios, podendo criar relatórios personalizados;
- Menus: este bloco serve para selecionar os menus para editar as permissões;
- Submenus: este bloco é uma especialização do bloco Menus. Selecionando diferentes submenus, é possível alterar diferentes permissões;
- Permissões: este bloco representa as permissões concedidas ao perfil de usuário, suas opções variam dependendo do Menu e Submenu selecionados. Possui três colunas, sendo elas:
- Descrição: campo informativo. Insira o “nome” da permissão;
- Permissão: selecione a permissão que o perfil de usuário possui (se ele pode só visualizar, acessar, ou se a permissão é inacessível);
- Ações: habilite as ações possíveis para o perfil de usuário (este campo varia de acordo com a permissão que está sendo alterada).
Aba Dashboard
Na aba Dashboard é possível alterar as permissões do perfil em relação à criação de indicadores e distribuições no Dashboard da aba Home do UniplusWeb. Para isso basta habilitar as permissões de acesso desejadas dos Indicadores, que são cartões que indicam uma movimentação (de estoque, faturamento, vendas, etc). Também é possível habilitar as permissões das Distribuições (gráficos):
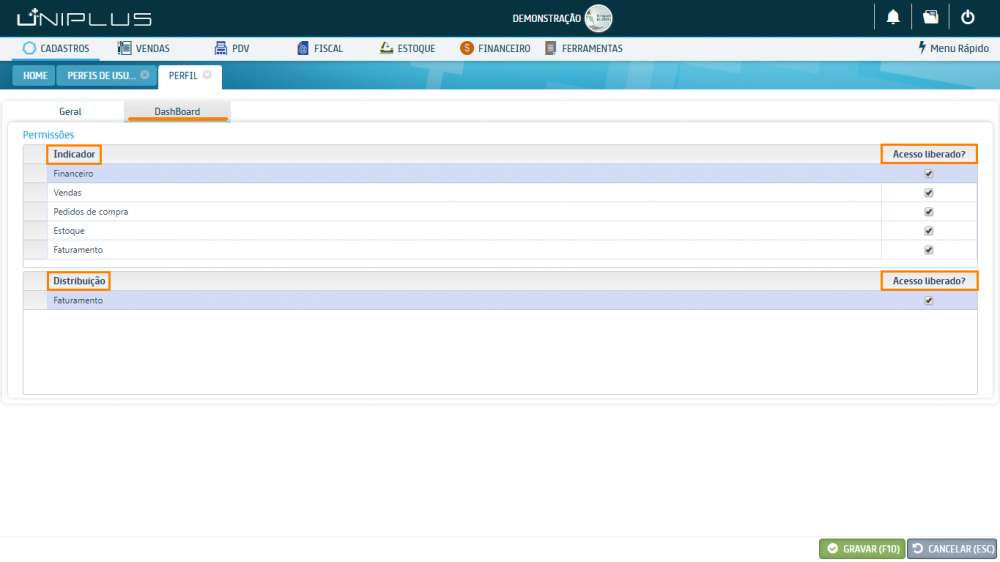
Exemplo de Indicador no Dashboard:
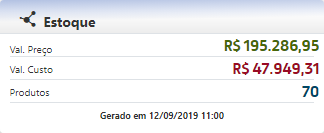
Exemplo de Distribuição no Dashboard:
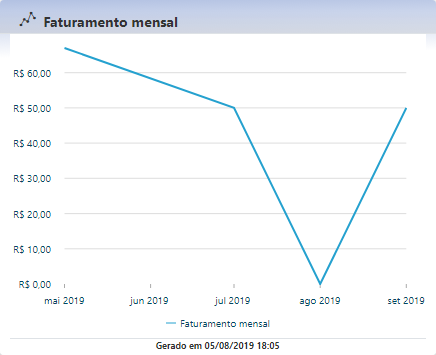
Cadastrando um usuário
Para cadastrar um usuário acesse Cadastros → Usuários → Usuários:
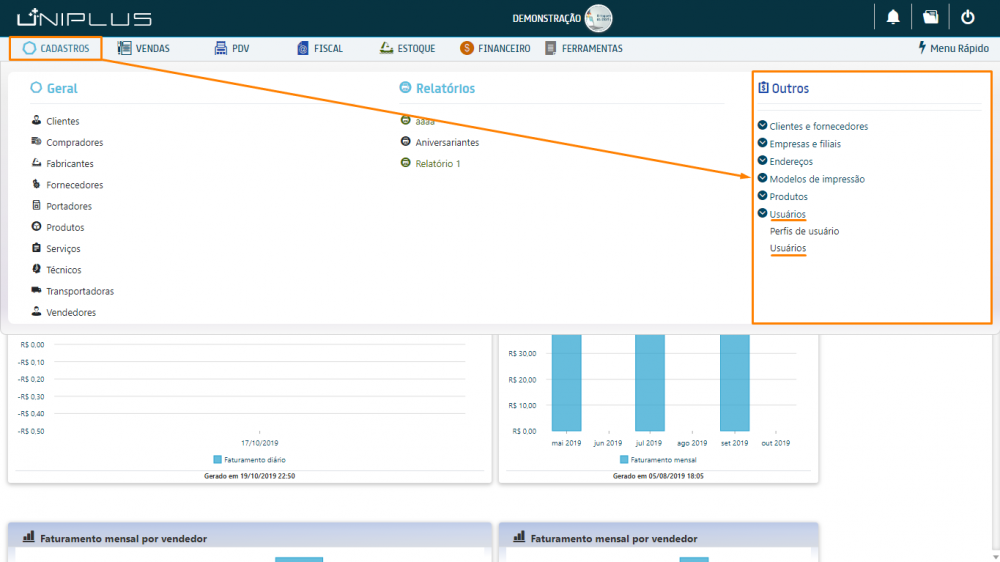
Na tela de usuários, clique em Incluir:
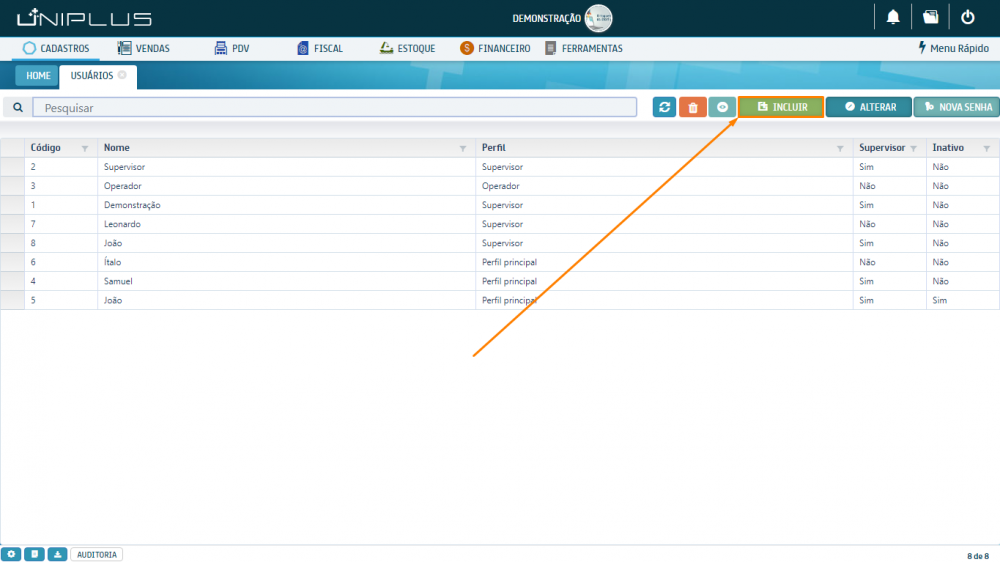
Aba Geral
Esta aba contém todas as informações gerais de um usuário, sendo elas: nome, código, e-mail, permissões, etc.
Para cadastrar um usuário faça as seguintes configurações:
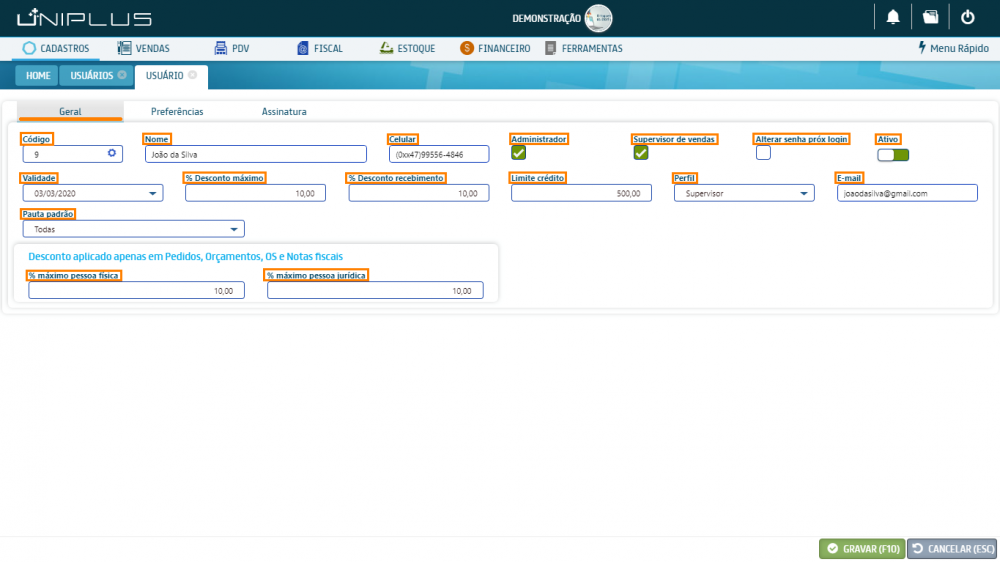
- Código: insira o código do usuário. Esse código é o número de identificação do usuário;
- Nome: insira o nome do usuário;
- Celular: insira o número de celular do usuário;
- Administrador: sinaliza o usuário como administrador, que por sua vez tem permissões adicionais e pode configurar determinadas funcionalidades que usuários comuns não podem;
- Supervisor de vendas: sinaliza o usuário como supervisor de vendas;
- Alterar senha próx login: confira a utilidade desta opção no manual de senha;
- Ativo: sinaliza como um usuário ativo. Para inativar o usuário basta clicar neste botão;
- Validade: configure a data de validade para uso deste usuário;
- % Desconto máximo: insira o percentual de desconto máximo que o usuário pode fornecer em uma venda;
- % Desconto recebimento: insira o percentual máximo de desconto no recebimento do pagamento de uma venda;
- Limite crédito: insira o limite de crédito que o usuário possui em cada venda;
- Perfil: selecione o perfil do usuário cadastrado previamente;
- E-mail: insira o e-mail do usuário;
- Pauta padrão: selecione a pauta padrão para as vendas realizadas por esse usuário;
- % máximo pessoa física: insira o desconto máximo aplicado pelo usuário para uma pessoa física;
- % máximo pessoa jurídica: insira o desconto máximo aplicado pelo usuário para uma pessoa jurídica.
Aba Preferências
Esta aba contém informações mais específicas sobre o usuário. Essas configurações não são obrigatórias, porém são interessantes para a personalização completa do usuário.
Na aba Preferências faça as seguintes configurações específicas e de e-mail:
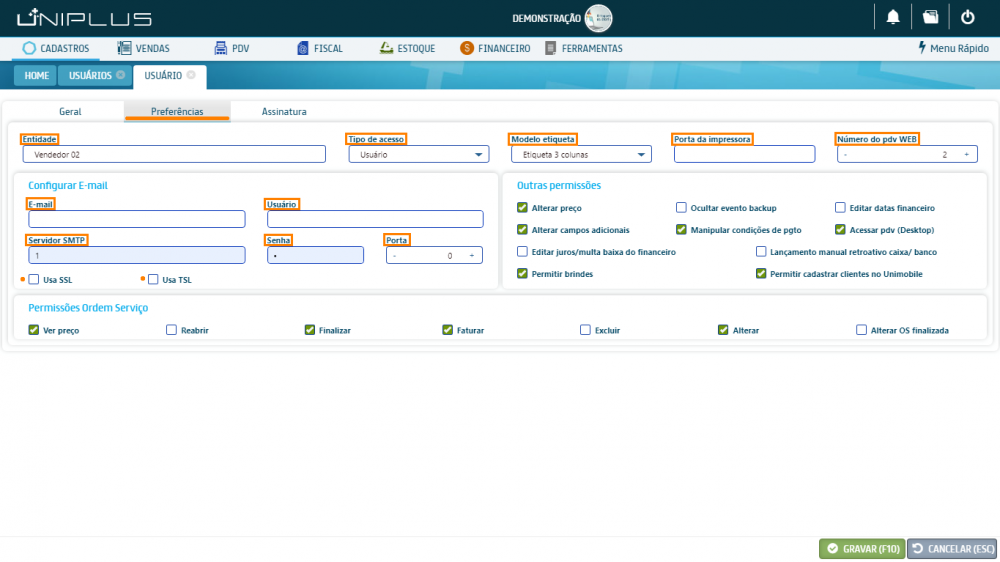
- Entidade: selecione qual entidade é representada por esse usuário (vendedor, técnico, garçom, etc).
- Tipo de acesso: selecione o tipo de acesso: usuário ou cliente (cliente é utilizado em estabelecimentos específicos em que o cliente tem acesso ao sistema);
- Modelo etiqueta: selecione o modelo de etiqueta que o usuário mais imprime. Este campo é um facilitador, ele define o modelo de etiqueta de impressão padrão que será selecionado ao imprimir etiquetas, sendo possível também mudar conforme necessário;
- Porta da impressora: insira a porta em que a impressora irá operar quando este usuário estiver logado;
- número do pdv WEB: insira o número do PDV WEB;
- E-mail: insira o e-mail para envio de NFe;
- Usuário: insira o usuário do e-mail;
- Servidor SMTP: insira o servidor SMTP;
- Senha: insira a senha do e-mail;
- Porta: insira a porta;
- Usa SSL: habilitando, utilizará SSL;
- Usa TSL: habilitando, utilizará TSL.
Para mais informações sobre a configuração de e-mail, acesse o manual Envio de NFe por e-mail
Ainda na aba Preferências faça as seguintes configurações de permissão:
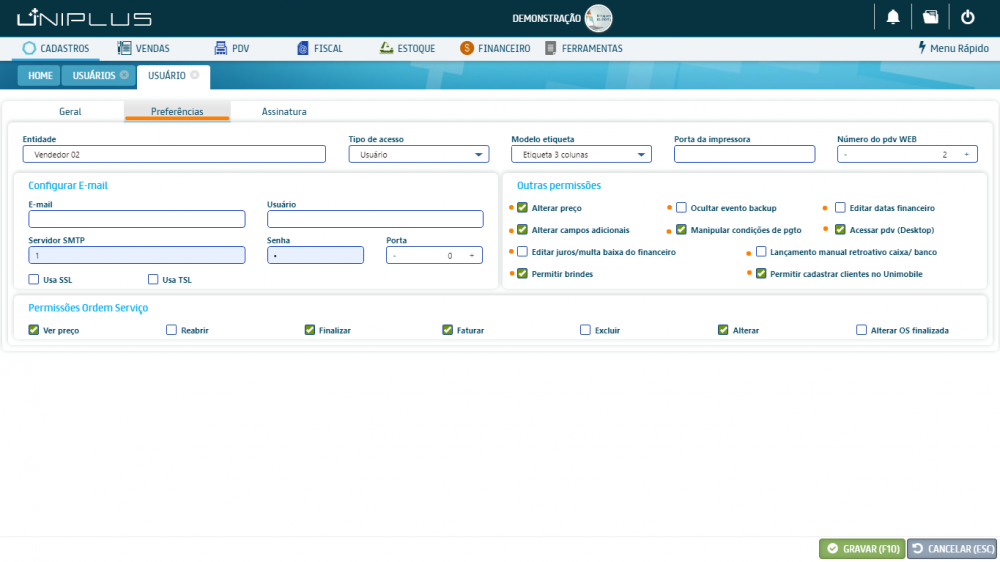
- Alterar preço: permite ao usuário alterar o preço dos produtos;
- Ocultar evento backup: oculta o evento de backup (mensagem de lembrete para realizar o backup) para esse usuário;
- Editar datas financeiro: permite ao usuário editar datas no financeiro;
- Alterar campos adicionais: permite ao usuário alterar campos adicionais;
- Manipular condições de pgto: permite que o usuário possa manipular condições de pagamento;
- Acessar pdv (Desktop): sinaliza que o usuário pode acessar o PDV do desktop;
- Editar juros/multa baixa do financeiro: sinaliza que o usuário pode editar os juros/multa da baixa do financeiro;
- Lançamento manual retroativo caixa/banco: permite que o usuário possa realizar um lançamento manual de caixa ou banco em uma data anterior da atual;
- Permitir brindes: sinaliza que o usuário pode dar brindes;
- Permitir cadastrar clientes Unimobile: sinaliza que o usuário pode cadastrar clientes no Unimobile.
Continuando, realize as configurações de permissões de ordem de serviço:
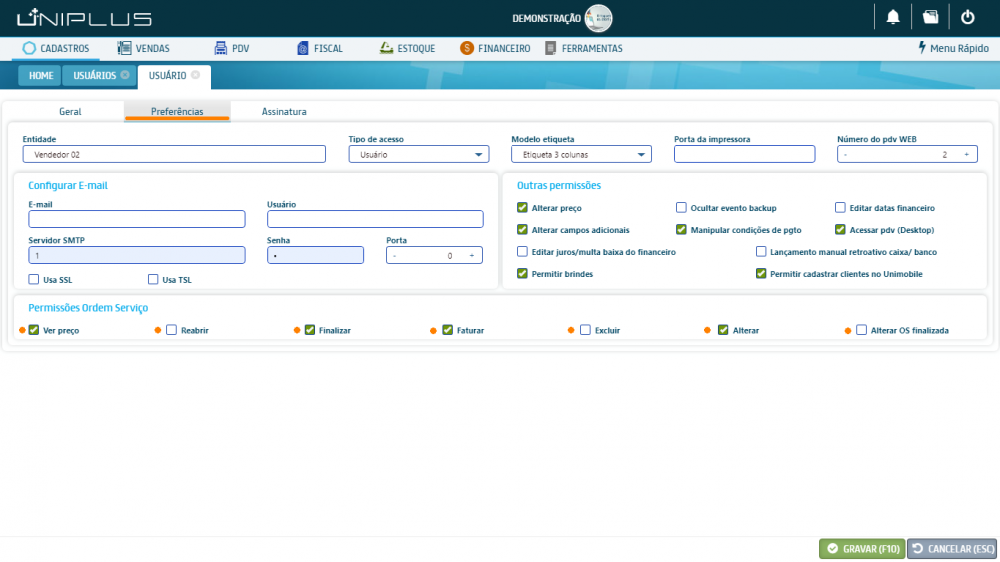
- Ver preço sinaliza que o usuário pode visualizar o preço da ordem de serviço;
- Reabrir sinaliza que o usuário pode reabrir uma ordem de serviço;
- Finalizar sinaliza que o usuário pode finalizar uma ordem de serviço;
- Faturar sinaliza que o usuário pode faturar uma ordem de serviço;
- Excluir sinaliza que o usuário pode excluir uma ordem de serviço;
- Alterar sinaliza que o usuário pode alterar uma ordem de serviço;
- Alterar OS finalizada sinaliza que o usuário pode alterar uma ordem de serviço já finalizada.
Aba Assinatura
Na aba Assinatura insira a Assinatura de texto e de Imagem do usuário:


