O aplicativo Unimobile Comanda foi desenvolvido para o uso em celular e tablets que tem comunicação com o Uniplus para Restaurantes. Essa comunicação pode ser através do servidor Yoda, ServidorPDV, UniplusWeb Cloud e UniplusWeb Local. A função do Unimobile Comanda será o lançamento de pedidos de mesa e comanda.
Requisitos Mínimos
Para utilizar o aplicativo, o aparelho precisa atender os seguintes requisitos mínimos:
| Dispositivos Celulares e Tablets |
|---|
| Versão Android 4.3 Jelly Bean |
*Nosso suporte fica a disposição para ajudar na instalação e configuração.
Fazendo download do executável
1- No celular que será instalado o app de Comanda, acesse o site Central de download – Unisoft Sistemas clique em Build Mobile, escolha a Build do Unimobile comanda de acordo com a Build que está o seu sistema e clicar para realizar o download. Após finalizar o download clique no arquivo baixado no seu celular e execute a instalação. Por padrão e questão de segurança o Android fará alguns verificações e talvez peça para liberar nas configurações como app menos seguro, como mostra a imagem abaixo.

Configuração no Unimobile Comanda
1 — Na tela principal do Unimobile Comanda, toque na engrenagem e faça as devidas configurações:
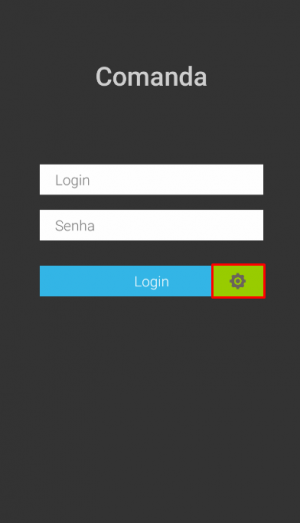
Configurações do Servidor
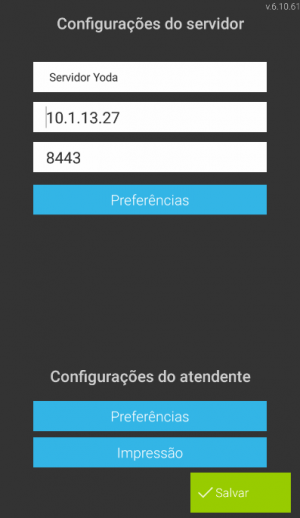
- 1 — Selecione o Servidor de Comunicação (“Servidor PDV”, “Yoda”, “UniplusWeb Cloud” e “UniplusWeb Local”);
- 2 — Informe o IP do servidor, o mesmo IP do servidor que está rodando o Retaguarda;⠀⠀⠀
- 3 — Informe a porta de comunicação. Caso utilizando o Servidor Yoda, a porta padrão é a 8443. No caso do ServidorPDV, a porta é a 1099;
- 4 — O menu de Preferências, informa para o operador, qual o tipo de cálculo combinado que o sistema está utilizando, conforme imagem abaixo:
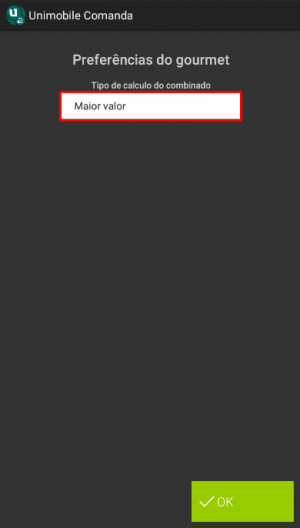
Configurações do Atendente
Após isso, em Preferências pode ser visto as seguintes configurações:
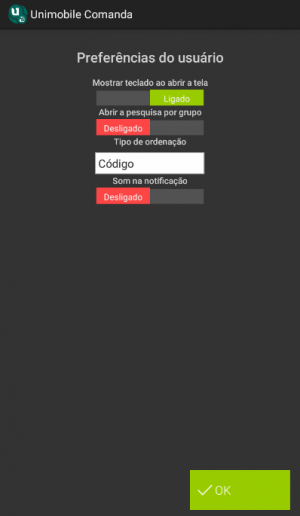
- Mostrar teclado ao abrir tela: Caso habilitada, essa opção fixará o teclado para pesquisa de mesas e comandas;
- Abrir pesquisa por grupo: Caso habilitada, quando for feita a inclusão do item, será necessário selecionar o seu grupo de produto primeiro (lembrando que, mesmo que essa opção estiver desligada, ainda sim será possível fazer pesquisar por grupos de produto, a diferença é que estando ligada será obrigatório);
- Tipo ordenação: Selecione o tipo de ordenação dos itens: por Código ou Nome;
- Som na notificação: Caso habilitada, as notificações terão som.
Continuando, em Impressão, pode ser visto as seguintes configurações:
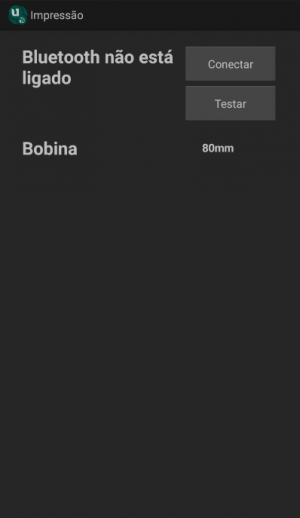
Caso desejar fazer impressões via impressora bluetooth, basta clicar no botão Conectar e parear a impressora, e é possível fazer um teste de funcionamento da impressora tocando na opção Testar.
Sobre a bobina:
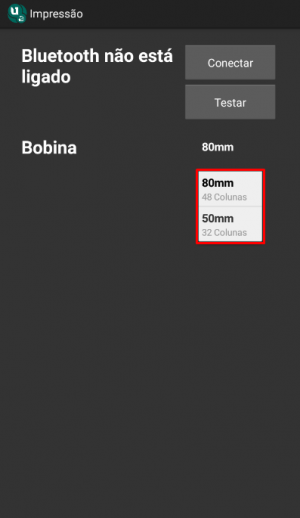
Pode ser definido o layout de impressão para se adequar ao tamanho de cada bobina, sendo possível escolher entre bobina de 80mm usadas em impressoras de 48 colunas, e 50mm usadas em impressoras de 32 colunas.

